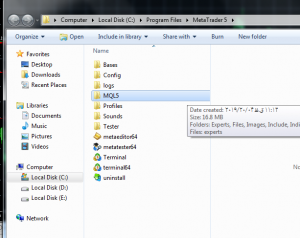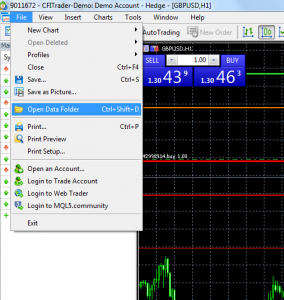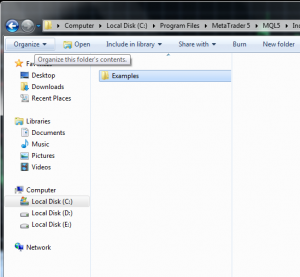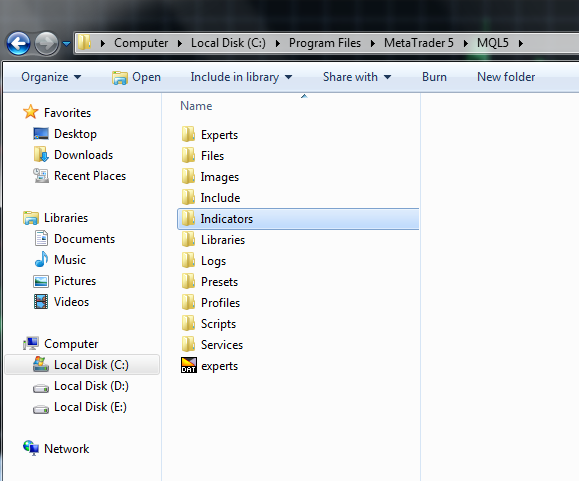آموزش متادیدر ۵
آموزش کار با Meta Trader 5
1- نصب نرم افزار معاملاتی
- ابتدا نرم افزار متا تریدر ۵ را از سایت متا تردیدر به آدرس metatrader5.com و یا از سایت کارگزار، مطابق پلتفورم مورد استفاده در کامپیوتر خود، دانلود نمائید.
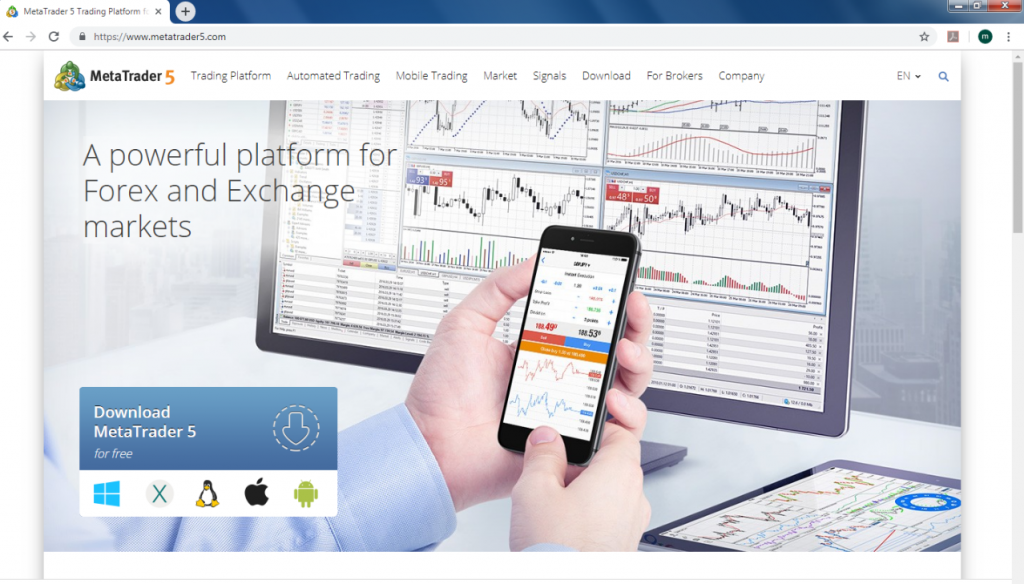
- چنانچه این نرم افزار را از سایت کارگزار خود دانلود نمائید، می توانید مستقیما” به گشایش حساب دمو (حساب آزمایشی) بروید که جلوتر آموزش داده شده است و چنانچه آن را از سایت متا تریدر دانلود نموده اید ( بدلیل قابل اعتماد بودن، این روش توصیه می شود)، می بایست بعد از پیدا کردن سرور کارگزار خود در نرم افزار، نسبت به گشایش حساب دمو اقدام نمائید که آن هم جلوتر ، در بخش گشایش حساب آموزش داده می شود.
۲- گشایش حساب کاربری
- بعد از دانلود نرم افزار معاملاتی متا تریدر ۵ ، چنانچه آن را از سایت متا تردیر ۵ دانلود نموده اید، نرم افزار را باز کرده و از قسمت بالا، سمت چپ صفحه اصلی نرم افزار روی گزینه File کلیک نموده و گزینه Open an Account را انتخاب کنید.
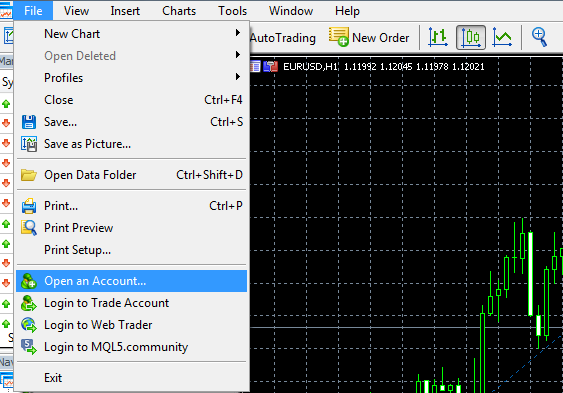
- در قسمت Find your Broker نام کارگزار خود را وارد کرده و روی دکمه مذکور کلیک کنید تا نرم افزار، نام کارگزارتان را یافته و نمایش دهد.
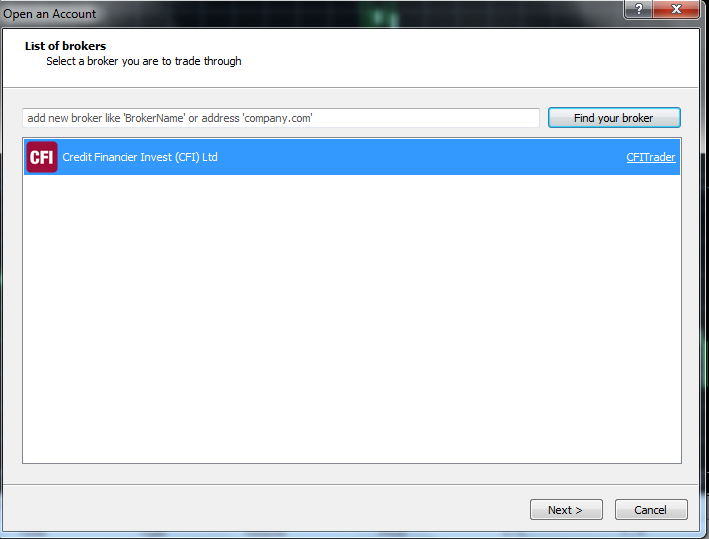
- نام کارگزار را در قسمت نمایش داده شده انتخاب نموده و روی دگمه Next کلیک نمائید تا بعد از چند ثایه صفحه گشایش حساب نمایش داده شود.
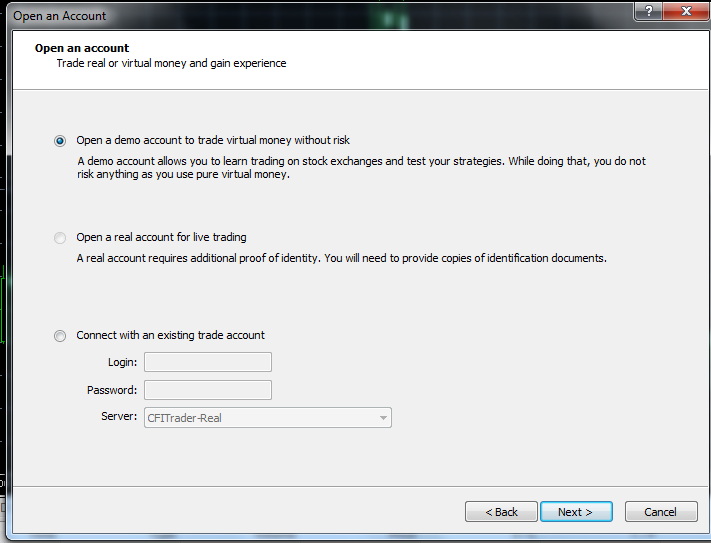
- در این صفحه ۳ گزینه پیش روی شماست :
- گشایش حساب Demo یا همان حساب آزمایشی است که بوسیله آن می توانید یک حساب آزمایشی که دقیقا” شرایط واقعی بازار در آن شبیه شازی شده است را با پول مجازی باز نموده و با آن به انجام معاملات آزمایشی بپردازید ، که این مورد برای کاربرانی که تازه وارد بازار شده اند یا کابران قدیمی که قصد آزمایش استراتژی های خود را دارند توصیه می گردد.
- دومین گزینه مربوط به گشایش حساب واقعی Real Account است که معمولا” تا قبل از ارسال مدارک احراز هویت برای کارگزار و واریز وجه، قابلیت انتخاب نداردو ما انجام آن را در شروع کار، پیشنهاد نمی کنیم.
- سومین گزینه مربوط به کاربرانی است که یک حساب قدیمی واقعی یا آزمایشی، در کارگزاری که انتخاب نموده اند، دارند (Existing Account) و قصد دارند از همان حساب استفاده نمایند.
- بعد از انتخاب گزینه Demo Account و کلیک روی دکمه Next، صفحه مخصوص درج اطلاعات کاربر و انتخاب ارز مورد استفاده و میزان اهرم مورد نیاز باز خواهد شد، که کاربر بعد از پر کردن اطلاعات خواسته شده در آن، به شکل زیر، و انتخاب حساب Demo ، میزان ارز، نوع ارز، و اهرم مورد نظر ، می بایست روی دکمه Next کلیک نماید.
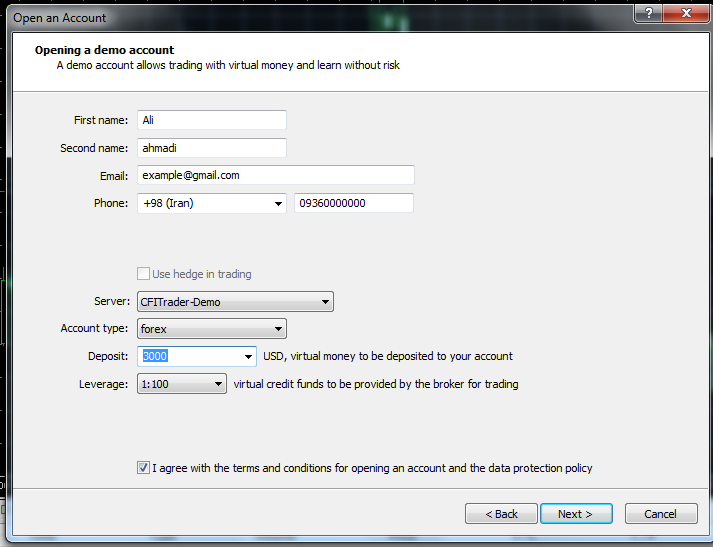
- در مثال فوق یک حساب دموی ۳،۰۰۰ دلاری با اهرم ۱:۱۰۰ در بازار Forex گشایش شده و اطلاعاتی از جمله شماره حساب، پسورد حساب، پسورد سرمایه گزار (این پسورد برای کسانی است که از آنها می خواهید معاملات حسابتان را بررسی کنند و آنها با ورود به حساب با این نوع پسورد، تنها قابلیت دیدن حساب را داشته و نمی توانند دخل و تصرفی در آن انجام دهند)، برایتان نمایش داده می شود. توصیه می گردد از این صفحه اسکرین شات گرفته و آن را نگه دارید. البته این اطلاعات برای ایمیلی که ثبت کرده اید نیز ارسال می شود.
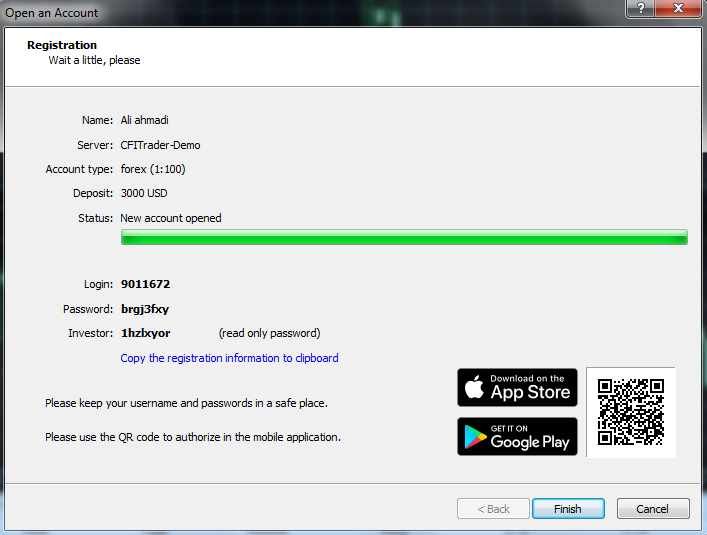
- بعد از زدن دکمه Finish ، صفحه نرم افزار شما روی حساب گشایش شده باز می شود. در این حساب شما می توانید تا سقف ۳۰۰،۰۰۰ دلار معامله نمائید. در بعضی مواقع نرم افزار، یک ایمیل حاوی کد تائید برای شما ارسال می کند که آن کد را می بایست در جای خود درج نمائید تا حسابتان فعال گردد.
۳- نوار ابزار (Toolbar)
کلیه ابزارهائی که بتوان در نوار بالائی نرم افزار معاملاتی در زیر منوی اصلی، از آنها داخل چارت قیمت استفاده نمود در این گروه قرار می گیرند که شامل تایم فریمها Timeframes، ابزارهای استاندارد Standards ، ابزارهای خطکشی Line Studies ، مسیر یاب Navigator، پنجره ی دیتا Data Window و تنظیمات مربوط به آنها (Setup Toolbar) می گردد. توصیه می شود همانند تصویر زیر، کلیه ابزارهای لازم (سه ابزار اول)، برای استفاده راحت تر تیک خورده شوند. در زیر به تشریح موارد گفته شده می پردازیم.

· تنظیمات نوار ابزار
با راست کلیک روی هر یک از ابزار های نوار ابزار و انتخاب گزینه Customize می توانیم نسبت به اضافه کردن و یا کم کردن یک ابزار خاص، به نوار ابزار اقدام نمائیم.
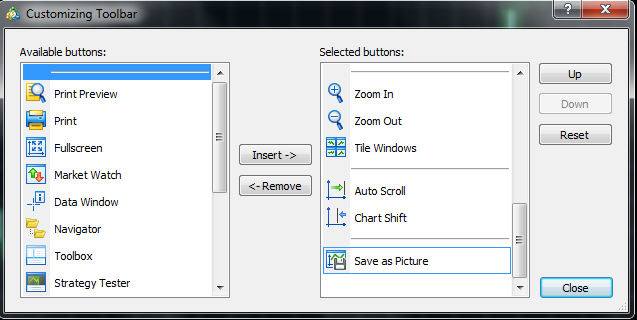
· پنجره ی دیتا (Data Window)
این پنجره کلیه اطلاعات مربوط به یک “کندل” یا “بار” در چارت قیمت، شامل بالاترین قیمت، پائین ترین قیمت، قیمت بسته شدن، قیمت باز شدن، زمان دقیق و حجم معاملات انجام شده در بازار را در هر کندل به ما نشان می دهد . با توجه به این موضوع که اطلاعات مندرج در این پنجره را می توان در زیر چارت نیز مشاهده کرد، نیازی به باز گذاشتن این پنجره احساس نمی شود.
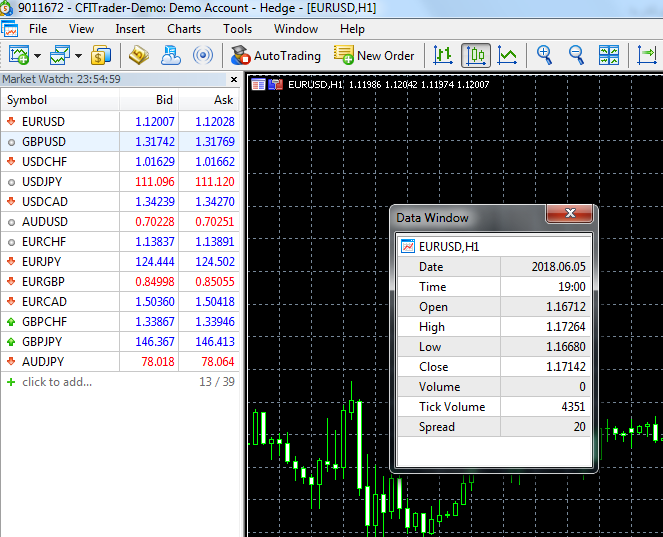
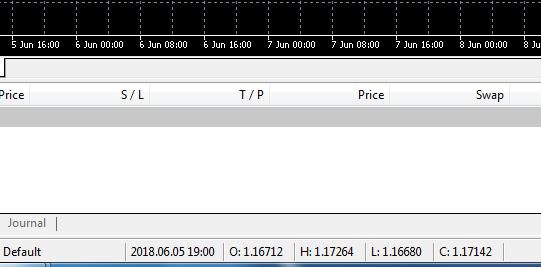
· مسیر یاب (Navigator)
این پنجره دستریع سریع به مسیر ابزارهائی مثل ابزارهای تحلیل تکنیکال، حسابها ، مشاور اتوماتیک فارکس را می دهد که به باز بودن این پنجره نیز با توجه به وجود همه موارد این پنجره در نوار ابزار، نیازی نمی باشد.
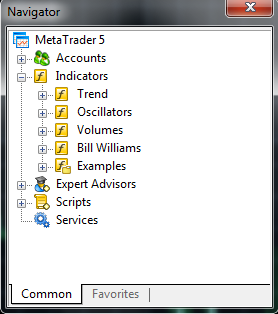
۴- منوی اصلی (Main Menu)
این منو شامل کلیه آیتمهای کاربردی در نرم افزار معاملاتی می باشد که شامل تعدادی زیر مجموعه بوده و در بالای صفحه اصلی ، سمت چپ قرار گرفته و موارد زیر را در بر می گیرد.
- File : جهت کار با چارت قیمت، مدیریت پروفایل، ذخیره اطلاعات و سوابق چارت و پرینت آنها
- View : جهت تنظیم نوار ابزار، مدیریت پنجره ی دستورات فارکس از جمله پنجره های Market watch, Data, Navigator , Tool box و Strategy tester
- Insert : جهت مدیریت و وارد کردن اندیکاتورها، ابزار های خط کشی و مشاور اتوماتیک فارکس
- Charts : جهت تنظیم نوع نمایش چارت و صفحه آن
- Tools : جهت انجام تنظیمات ترمینال
- Window : جهت مشاهده چارت های باز
- Help : جهت اخذ هر گونه راهنمائی
![]()
۵- پنجره ترمینال
این پنجره دسترسی به کلیه فعالیتهای انجام گرفته در چارت را به ما می دهد، دسترسی هائی مثل دیدن و کنترل معاملات انجام گرفته، اخبار، ایمیل های ارسالی از طرف کارگزارو … . این منو قابلیت بسته شدن و باز شدن مجدد از منوی View را دارد و دسترسی سریع آن فشار دادن همزمان Ctrl + T است و محتوای آن شامل موارد زیر می باشد.
· Trade این پنجره، از پنجره های ابزار حاوی سه نوع اطلاعات مربوط به معاملات، وضعیت حساب، وضعیت معاملات باز و وضعیت معاملات در حال انتظارشما می باشد که در زیر به آنها اشاره می شود:
- اطلاعات کلیه معاملات انجام شده (باز) اعم از نام جفت ارز، زمان انجام معامله، نوع خرید یا فروش بودن معامله، قیمت، حجم، حد ضرر و حد سود معامله ، میزان بهره شبانه ، میزان کمیسیون کارگزار و میزان سود یا ضرر در صورت بسته شدن معامله در هر لحظه.
لازم به ذکر است با کلیک کردن روی هر کدام از Tab های فوق می توانید چیدمان هر ستون را صعودی و یا نزولی نمائید.
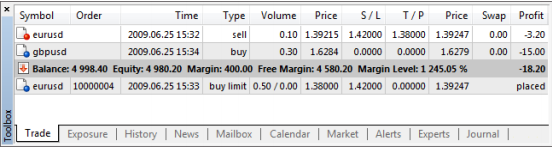
- اطلاعات مربوط به وضعیت حساب از جمله Balance ( مانده حساب بدون احتساب معاملات در حال انجام )، Equity (مانده حساب با احتساب معاملات باز فعلی )، Margin ( مبلغی از حساب که برای معاملات باز، از طرف کارگزار بلوکه می شود)، Free Margin ( مبلغی از حساب که بعد از کسر مارجین معاملات باز، در حساب
می ماند)، Margin Level ( از تقسیمEquity بر مارجین بلوکه شده ضرب در ۱۰۰ بدست می آید و چنانچه پائین آمده و به عدد ۱۰۰% برسد به معنی برابری مارجین با کل دارای می باشد و شما دیگر نمی توانید معامله جدیدی باز نمائید) و نهایتا” Trade Result ( برآیند ضرر و زیان کل معاملات باز را، به ارز حساب، پس از کسر کارمزد نشان می دهد که اگر مثبت باشد یعنی برآیند معاملات باز شما سود است و اگر منفی باشد زیان است). - اطلاعات مربوط به همه ی معاملاتی که به صورت Pending باقی مانده اند و تا به شرایط باز شدن نرسند باز نمی گردند.
· Exposure این پنجره، از پنجره های ابزار، خلاصه وضعیت کل دارائی حساب را با احتساب معاملات باز و اهرم استفاده شده در حساب، نشان می دهد از جمله Asset ( نام ارزهای استفاده شده در معاملات)، Volume ( حجم ارزهای استفاده شده در معاملات)، Rate ( نرخ برابری ارزهای استفاده شده در معاملات)، USD ( کل مبالغ خرج شده برای ارزهای استفاده شده در معاملات با ارز حساب)، Graph ( نمودار گرافیکی معاملات انجام شده که برای معاملات خرید آبی و برای معاملات فروش قرمز است).
لازم به ذکر است با کلیک کردن روی هر کدام از Tab های فوق می توانید چیدمان هر ستون را صعودی و یا نزولی نمائید.
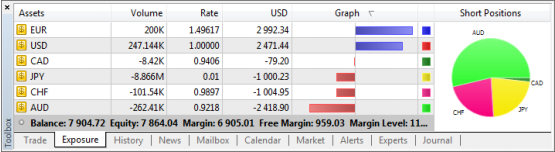
- History در این پنجره، از پنجره های ابزار، می توانید تاریخچه همه ی معاملات خود را دیده و با راست کلیک روی این پنجره و تغییر نوع گزارش (۳ نوع گزارش وجود دارد) نیز می توانید به سایر اطلاعات معاملات انجام شده خود دسترسی پیدا کنید. در اشکال زیر می توانید انواع گزارش را ببینید.
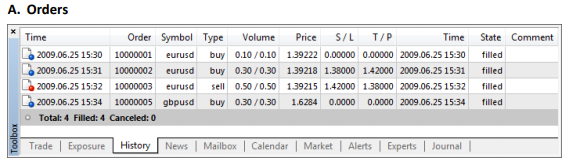
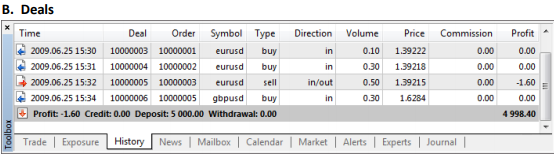
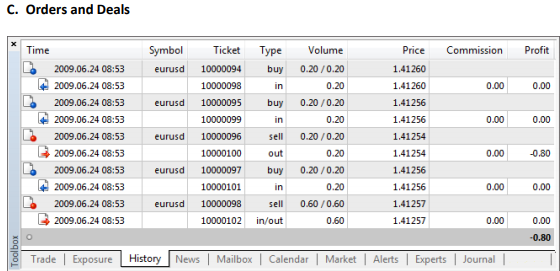
- News در این پنجره، از پنجره های ابزار، می توانید به اخبار ارسال شده از طرف کارگزار خود و همچنین موضوع و تاریخ خبر ، مطلع گردید و با دبل کلیک بر روی آنها به محتوایشان دسترسی پیدا کنید. ضمنا” با راست کلیک بر روی پنجره نیز می توانید طبقه بندی های جدیدی به ستون های این پنجره برای استفاده بهتراز اخبار اضافه نمائید.
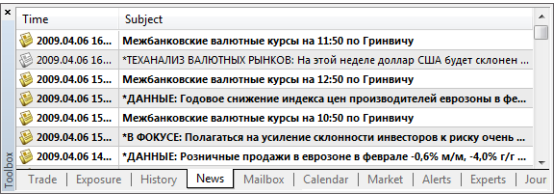
- Mail Box در این پنجره، از پنجره های ابزار، می توانید ای میل های ارسالی کارگزارتان را دیده و یا برای او ای میل ارسال نمائید.
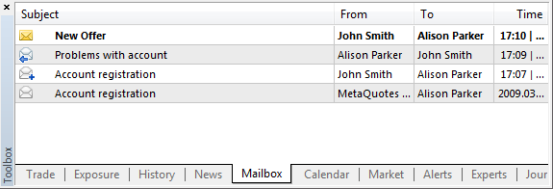
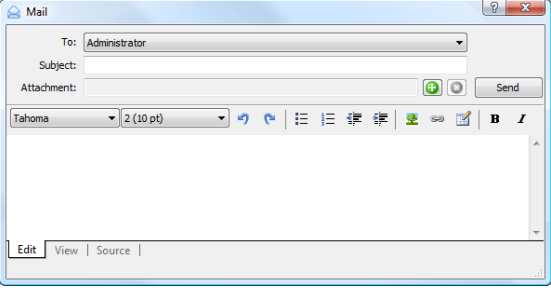
- Calendar در این پنجره، از پنجره های ابزار، می توانید به اطلاعات و گزارش شاخص های کلان اقتصادی از جمله نرخ بهره بانکی، میزان واردات و صادرات، نرخ رشد اقتصادی و…. صادر شده، مربوط به هر ارز برای هفته گذشته، هفته جاری و گزارشاتی که قرار است در هفته آینده منتشر گردد، دسترسی پیدا نمائید (از منوی راست کلیک بر روی پنجره). در منوی راست کلیلک بر روی این پنجره همچنین می توانید انتخاب نمائید که اخبار با چه اولویت و درجه اهمیتی برای شما به نمایش در آید.
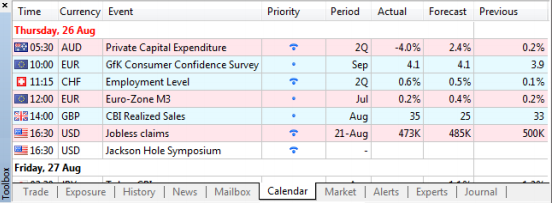
در پنجره اخبار، اطلاعاتی از جمله Time (زمان انتشار گزارش)، Currency (نوع ارزی که خبر مربوط به آن است)، Event ( نوع گزارش)، Priority ( میزان اهمیت خبر و تاثیر آن بر روی ارز موضوع خبر)، Period ( دوره زمانی که خبر مربوط به آن دوره است) و نرخ مربوط به شاخص اقتصادی آن گزارش را در ۳ وضعیت ۱- میزان واقعی (Actual)، ۲- میزان پیش بینی برای دوره بعد (Forecast) و ۳- نرخ شاخص برای دوره قبلی (Previous) ، مشاهده نمائید.
ضمنا” با Drag کردن هر گزارش از روی این پنجره می توانید آن را بر روی چارت برده تا گزارش مربوطه و تاثیرش را روی چارت قیمت نیز مشاهده نمائید.

- Company در این پنجره، از پنجره های ابزار می توانید دستریع سریع به سایت MQL5 داشته باشید.
- Market در این پنجره، از پنجره های ابزار محصولات و اپلیکیشن های کمکی بازار فارکس عرضه می گردد.
- Alerts در این پنجره، از پنجره های ابزارشما می توانید با قراردادن اعلان برای نرخ برابری جفت ارزها در وضعیت های قیمتی مختلف (مثلا” زمانی که قیمت Bid در جفت ارز GBP/USD کمتر از نرخ ۱.۳۰۸۰ قرار گرفت) ، از آنها مطلع گردید.
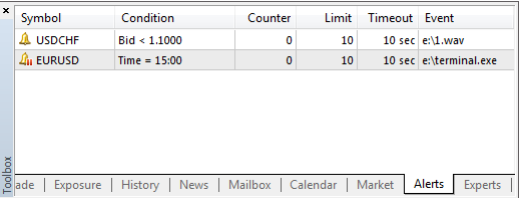
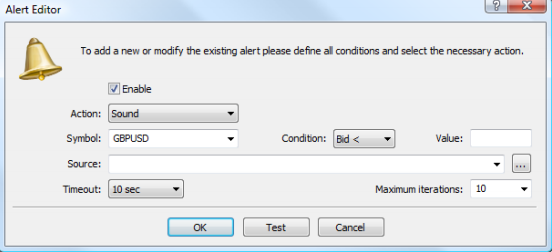
- Code Base در این پنجره، از پنجره های ابزار شما به کدهای نوشته شده MQL5 دسترسی پیدا می کنید.
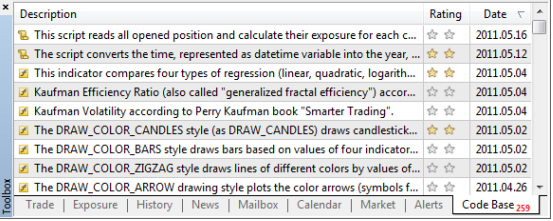
- Expert در این پنجره، از پنجره های ابزار شما از وضعیت مشاوره های خودکار فارکس که روی چارت قرارداده اید مطلع می گردید.
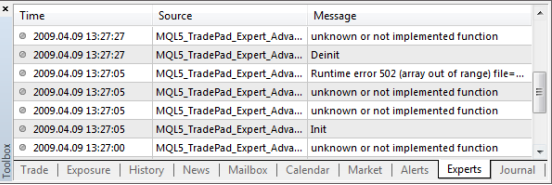
- Journal در این پنجره، از پنجره های ابزار شما می توانید کل اتفاقاتی که توسط شما در چارت افتاده است از قرار دادن یک اندیکاتور در چارت تا معاملات انجام گرفته را مشاهده نمائید.
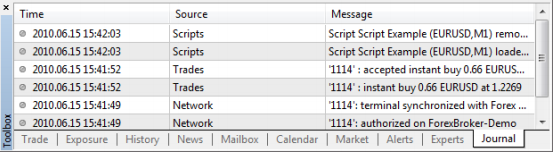
6- پنجره بازار (Market Watch)
در این پنجره ، کار بر می تواند در چهار Tab مختلف به نام های Symbols, Details, Trading, Ticks به کل اطلاعات جفت ارزها از جمله نماد، قیمت خرید و فروش، زمان، حجم معاملات، میزان کارمزد، بالاترین و کمترین قیمت در هر کندل، اضافه نمودن نماد به پنجره، معامله با یک کلیک، دیدن قیمت خرید و فروش به صورت نموداری و بسیاری امکانات دیگر توسط راست کلیک روی هر Tab دسترسی پیدا کند. در اشکال زیر برخی اطلاعات را مشاهده می نمائید.
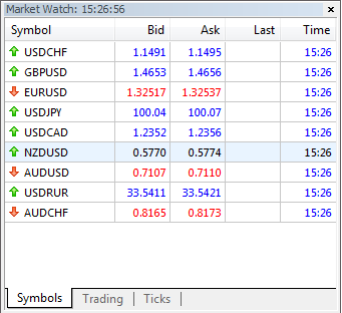
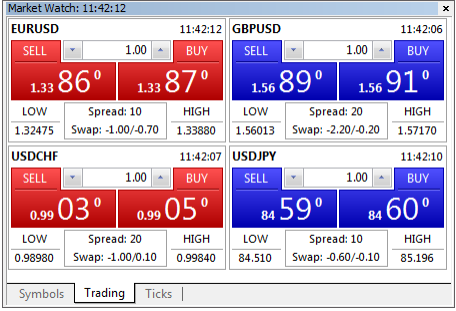
- معامله با یک کلیک: در شکل زیر که در قسمت Trading این بخش دیده می شود چنانچه هر کدام از دکمه های Sell یا Buy زده شود (شماره های ۳ و ۴)، معامله انجام می گیرد بنابراین باید مراقب بود.
سایر موارد به شرح زیر می باشند:
- نماد جفت ارز ۲- زمان نرم افزار معاملاتی ۳- معامله فروش ۴- معامله خرید ۵- انتخاب حجم معامله ۶- قیمت فروش ۷- قیمت خرید ۸- پائین ترین قیمت کندل جاری ۹- بالاترین قیمت کندل جاری ۱۰- میزان کارمزد و بهره شبانه
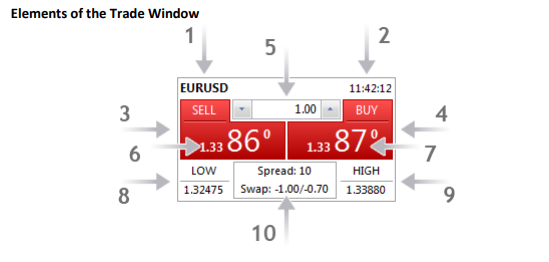
- اضافه کردن نماد: با راست کلیک بر روی Tab مربوط به Symbols و انتخاب گزینه Symbols می توانید هر نوع نمادی که در نرم افزار شما وجود دارد و قابلیت اضافه شدن به چارت را دارد (از جمله CFD ها و سایر جفت ارزها )، به قسمت Market Watch اضافه نموده و متعاقبا” امکان انجام معامله با آن را برای خود فراهم سازید.
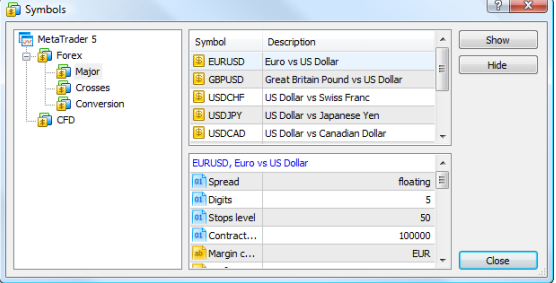
7- عمق بازار (Depth of Market)
در این پنجره پیشنهاد معامله برای هر جغت ارز با نزدیک ترین نرخ بازار، داده می شود و کار بر می تواند از قسمت زیر این پنجره به انجام معامله بپردازد.
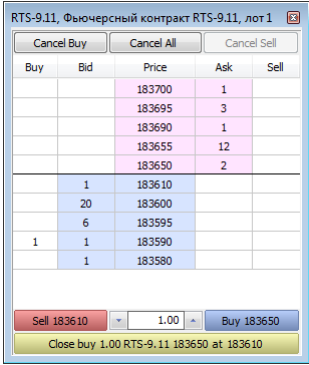
۸- تنظیمات نرم افزار معاملاتی
این پنجره در منوی اصلی Tools در قسمت Option می باشد و با زدن کلید Ctrl + O نیز به آن دسترسی پیدا خواهید کرد که در آن می توان تنظیمات و تغییرات زیر را پیاده سازی نمود. آیتم های مهم آن شامل:
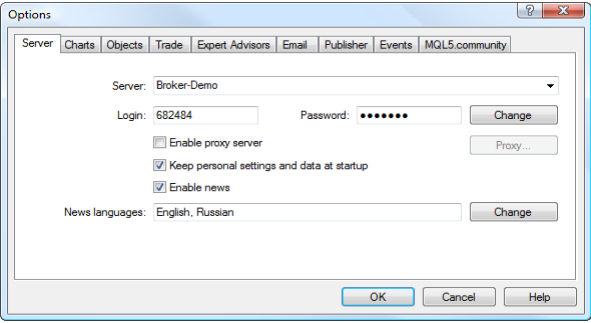
- Server جهت تغییر سرور کارگزار، ورود به حسابی دیگر، تغییر رمز حساب، فعال کردن Proxy و تغییر زبان اخبار
- Charts جهت تغییر تنظیمات چارت قیمت، از جمله تعداد بار و کندل در هر چارت، اجازه چاپ رنگی چارت
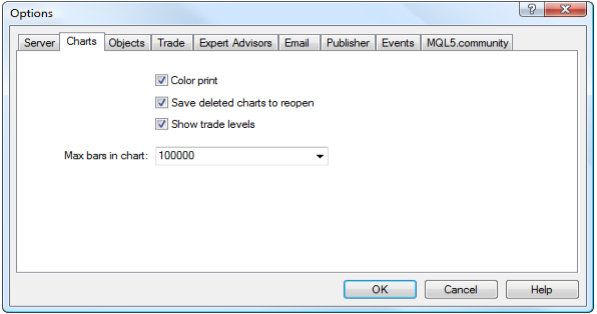
- Trade در این بخش می توان تنظیماتی چون نماد، حجم معاملات، انحراف از قیمت میانگین، و جنس مقدار حد ضرر و سود را طوری تنظیم کنید که ملاک نرم افزار آخرین معامله باشد یا برای هر کدام یک حالت دیفالت تعریف نمائید. مثلا” همواره حجم معاملات را روی ۱ لات بگذارید تا هر وقت صفحه معامله را باز کردید آن را با حجم ۱ لات انجام دهد یا ملاک را حجم آخرین معامله قرار دهید.
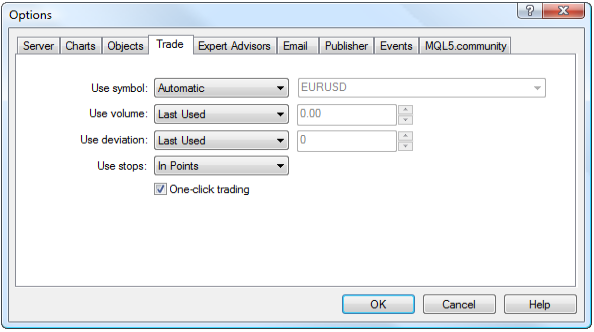
- Expert Advisors در این پنجره می توانید تنظیمات مربوط به معاملات خودکار را برای مشاور فارکس خودکار، مجاز یا غیر مجاز نمائید.
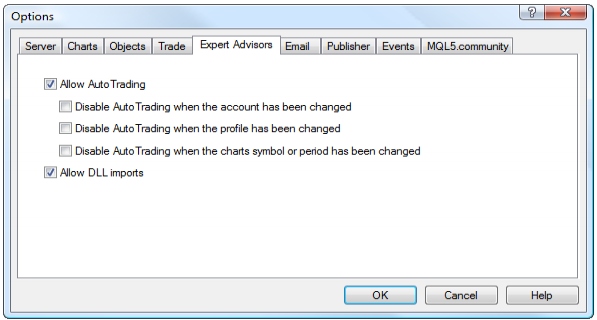
- Email در این بخش می توانید ایمیل خود را بر روی نرم افزار معاملاتی تنظیم نمائید.
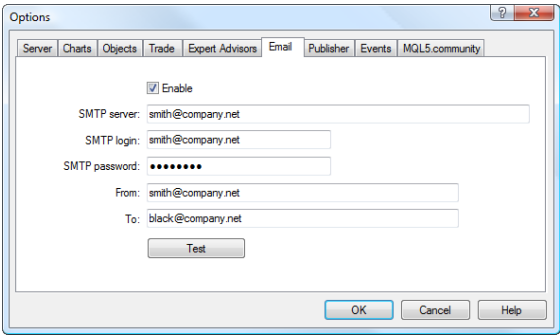
9- کار کردن با چارت قیمت
- شخصی سازی : همانگونه که می دانید چارت معاملاتی در هر لحظه قیمت یک دارائی قابل معامله را در تایم فریم های مختلف نشان می دهد که کاربردهای فراوانی از جمله انجام تحلیلهای تکنیکال بر روی آن دارد. برای راحتی کارمی توانیم با راست کلیک کردن بر روی چارت و انتخاب منوی Properties تنظیماتی برای هر جفت ارز انجام دهیم تا هر زمان، چارت یک جفت ارز را باز نمودیم بر روی این تنظیمات باز شود. این تنظیمات در ۳ گروه Common, Show, Color قرار داده شده اند. تنظیماتی مانند نوع نمایش چارت ( خط، بار، کندل استیک)، تنظیمات نمایشی سایت، گرید های چارت، رنگ کندل ها، رنگ صفحه چارت، نمایش قیمت های HOLC روی چارت، رنگ کندل های صعودی و نزولی، رنگ خطوط حد ضرر و سود، و … که با کار کردن در آنها به راحتی همه ی امکانات آن را خواهید آموخت.
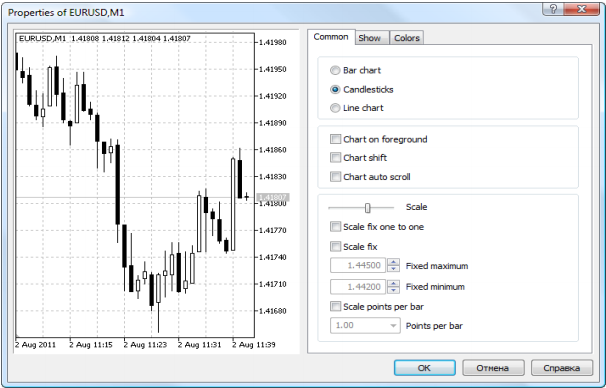
- اضافه و حذف اندیکاتور: در منوی اصلی در Tab مربوط به Insert کاربر می تواند نسبت به اضافه کردن هر نوع اندیکاتوری در داخل چارت اقدام نموده و همچنین با راست کلیک روی صفحه چارت و انتخاب Indicator List یا زدن دکمه CTRL+ I ، نیز هر کدام از آنها را از روی چارت حذف نماید.
- میان بر (Shortcuts) : دانستن عملکرد دکمه های زیر خالی از لطف نیست، هر کدام را امتحان کنید و تغییرات را ببینید.
- Home, End, Page up, Page down
- Ctrl + I , Ctrl + B, Ctrl + G, Ctrl + Z, Ctrl + F4
- Alt + 1, Alt + 2, Alt + 3
- + , – , F12, F8, Backspace, Delete
- قالب چارت (Template): این مورد یکی از مهمترین امکانات چارت است که با راست کلیک روی صفحه چارت و انتخاب گزینه Template از آن بهره مند می شوید. فرض کنید بخواهیم در هر چارت یک تنظیمات خاص به همراه چند اندیکاتور داشته باشیم و هر بار بخواهیم اندیکاتور ها را با تنظیمات خاص اضافه کنیم، این کار بسیار زمان بر است. با این گزینه این امکان فراهم می شود که با یک بار تنظیم صفحه و اضافه کردن اندیکاتور هائی که قصد داریم همیشه از ترکیب آنها با تنظیمات خاص خودشان استفاده کنیم، کافی است آن را Save کنیم و یک اسم برای آن بگذاریم تا بعد از آن با رفتن روی گزینه Template و انتخاب آن، چارت را با آن ترکیب خاص داشته باشیم.
در شکل زیر اندیکاتور های MA10 و MA50 و MACD و CCI به چارت اضافه شده اند و با ذخیره آن می توانیم همیشه این ترکیب را به چارت اضافه کنیم.
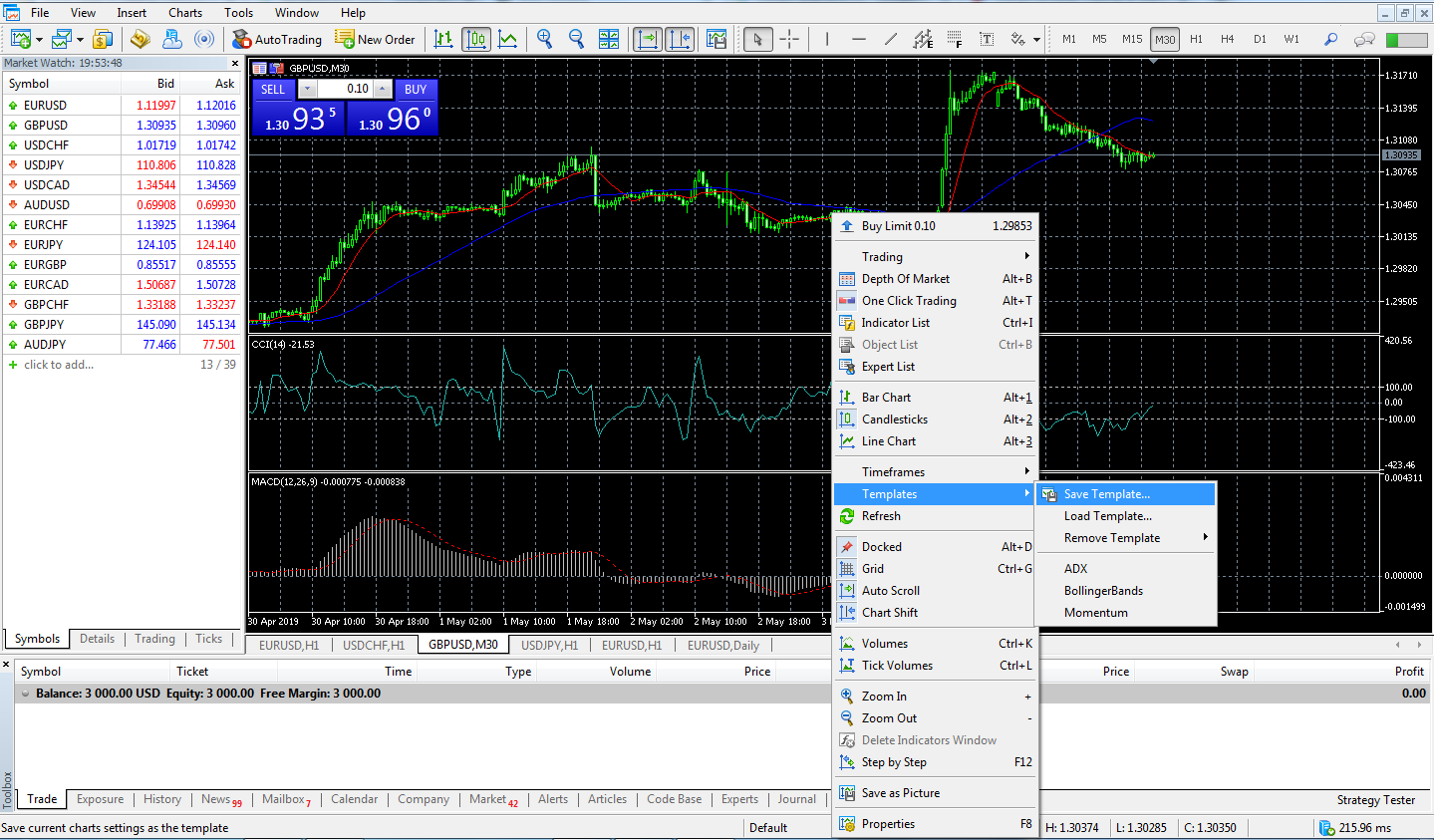
۱۰- معامله کردن (Trading)
معامله کردن در بازار فارکس یعنی کسب سود از صدور دستور سفارش خرید یا فروش یک دارائی که می تواند یک جفت ارز باشد یا کالاهای دیگری از جمله طلا ، نفت و انرژی (CFDs). به این ترتیب که وقتی انتظار داریم قیمت یک دارائی رشد نماید برای آن سفارش خرید گذاشته و در قیمت بالاتر، آن سفارش را می بندیم و یا زمانی که انتظار داریم قیمت یک دارائی افت نماید، برای آن دارائی ابتدا سفارش فروش گذاشته و بعد از افول قیمت، آن سفارش را می بندیم (این قسمت، همان بخش جذاب بازار فارکس است که می توان از نزول قیمت نیز کسب سود نمود). انواع سفارشات را در زیر شرح می دهیم.
- سفارش های فوری (Market Execution)
- Buy به سفارش خرید یک دارائی به قیمت Ask می گویند که با اجرای آن، یک دارائی از محل سرمایه شما در حساب کاربری تان به صورت فوری خریداری می شود. نام دیگر این نوع سفارش Long Position است.
- Sell به سفارش فروش یک دارائی به قیمت Bid می گویند که با اجرای آن، یک دارائی از محل سرمایه شما در حساب کاربریتان به صورت فوری فروخته می شود. نام دیگر این نوع سفارش Short Position است.
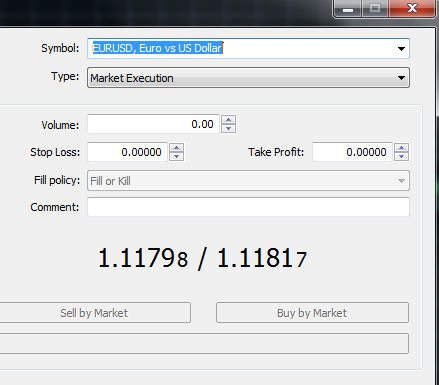
- سفارش های در حال انتظار (Pending Order)
- Buy Limit به دستور خرید، کمتر از قیمت فعلی بازار می گویند که تا زمان رسیدن قیمت به سطح اعلام شده در سفارش، انجام نمی گیرد.
- Buy Stop به دستور خرید، بیشتر از قیمت فعلی بازار (Ask) می گویند که تا زمان رسیدن قیمت به سطح اعلام شده در سفارش، انجام نمی گیرد.
- Sell Limit به دستور فروش، بیشتر از قیمت فعلی بازار (Bid) می گویند که تا زمان رسیدن قیمت به سطح اعلام شده در سفارش، انجام نمی گیرد.
- Sell Stop به دستور فروش، کمتر از قیمت فعلی بازار (Bid) می گویند که تا زمان رسیدن قیمت به سطح اعلام شده در سفارش، انجام نمی گیرد.
- Buy Stop Limit و Sell Stop Limit هر دو، ترکیب چهار نوع سفارش بالا هستند که اجرای آنها به دلیل پیچیدگی ، توصیه نمی شود ولی احتمالا” با نگاه کردن به اشکال زیر همه ی آنها را متوجه خواهید شد.
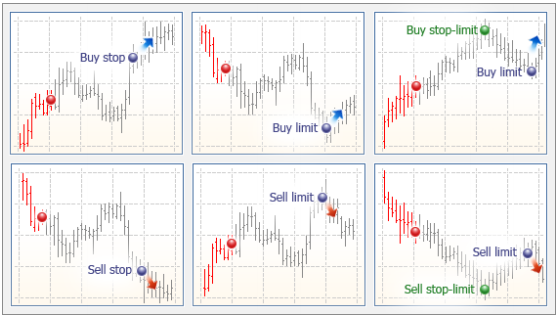
- دستور حد ضرر و حد سود
- حد ضرر (Stop Loss) به نقطه ای می گویند که کاربر آن را تعیین می نماید و به محض برخورد نمودار قیمت به آن، سفارش از هر نوعی که باشد بسته می گردد. این حد به ما کمک می کند تا در صورت حرکت بازار بر خلاف پیش بینی ما، زیان بیشتر از حد نکنیم،. این حد، در سفارش های خرید، زیر قیمت فعلی بوده و در سفارش های فروش، بالای قیمت فعلی بازار می باشد.
- حد سود (Take Profit) به نقطه ای می گویند که کاربر آن را تعیین می نماید و به محض برخورد نمودار قیمت به آن، سفارش از هر نوعی که باشد بسته می گردد. این حد به ما کمک می کند چنانچه قیمت به نقطه ای که مورد انتظار ما بوده است ، رسید، سفارش بسته گردد. این حد، در سفارش های خرید، بالای قیمت فعلی بوده و در سفارش های فروش، زیر قیمت فعلی بازار می باشد.
- حد سر به سر (Trailing Stop) این گزینه که برای سفارشات باز و سفارشات در حال انتظار امکان استفاده دارد به کاربر کمک می کند تا در صورت همسو شدن روند قیمت با پیش بینی ، به صورت اتوماتیک حد ضرر را به نقطه سر به سر معامله (با توجه به میزان پیپ تعیین شده در آن برای حد ضرر) ، جا به جا نماید. این گزینه زمانی باز می شود که روی یک معامله در پنجره ی Trade واقع در پنجره ی ابزار، راست کلیک کنیم.
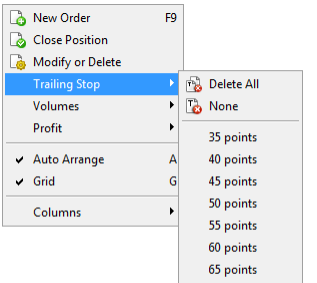
11- تنظیمات سفارش
- سفارش فوری (Market execution) برای انجام این نوع سفارش تنها می بایست برای خرید و یا فروش یک دارائی به قیمت جاری بازار، در پنجره مربوط به سفارش که بعد از دبل کلیک روی دارائی (جفت ارز) در پنجره ی Market Watch باز می گردد، آیتمهای مربوط به حجم معامله (Volume) حد ضرر (Stop Loss) و حد سود (Take Profit) تکمیل گردند.
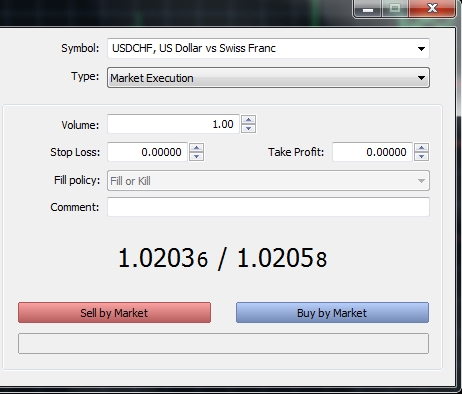
- سفارش در حال انتظار (Pending Order) برای انجام یک معامله خرید و یا فروش در حال انتظار یک دارائی ، در پنجره مربوط به سفارش در حال انتظار که بعد از دبل کلیک روی دارائی (جفت ارز) در پنجره ی Market Watch و انتخاب گزینه Pending Order ، باز می شود، می بایست، آیتمهای مربوط به حجم معامله (Volume) حد ضرر (Stop Loss) و حد سود (Take Profit) ، همانند سفارشات فوری تکمیل گردند و علاوه بر آن می بایست نوع سفارش در حال انتظار و زمان بسته شدن یا انقضاء معامله را نیز تعیین نمائید که در آن GTC به این معنی است که معامله توسط کاربر در هر زمانی که خواست بسته شود، Today یعنی معامله در پایان روز معاملاتی ، به طور خودکار بسته شود، و در گرینه Specified می توانید زمان بسته شدن معامله را خودتان تنظیم نمائید.
- نکته: البته چنانچه دو حد ضرر و سود در دو نوع سفارش فوق، تعیین هم نشوند، با زدن دکمه خرید و یا فروش معامله انجام می شود که البته این کار به هیچ عنوان توصیه نمی شود.
- نکته: برای بستن این نوع سفارشات کافی است روی علامت ضربدر در آیتم معامله شده در پنجره Trade که در گوشه راست هر معامله وجود دارد کلیک کنید، تا معامله بسته گردد.
- نکته: برای تغییر آیتمهای هر نوع سفارشی، می توانید با دبل کلیک روی هر معامله ی باز، و باز شدن پنجره مربوط به آن معامله، هر آیتمی را که قصد تغییر آن را دارید، تغییر داده و روی گزینه Modify کلیک کنید تا تغییرات ثبت شود.
۱۲- اضافه نمودن اندیکاتور
برای اضافه نمودن اندیکاتور های کاربردی که در قسمت اندیکاتورهای نرم افزار وجود ندارند، مثل اندیکاتور Pivot Point ، می بایست پس از دانلود آن اندیکاتور، در فضای اینترنت، به منوی اصلی رفته و گزینه File را زده و بعد از انتخاب آیتمهای Open Data Folder ، بعد Mql5 و بعد Indicator ، فایل اندیکاتور را Drag کرده و داخل صفحه Indicator بی اندازید. بعد از بستن صفحه اصلی نرم افزار و باز نمودن مجدد آن خواهید دید که اندیکاتور اضافه شده، در قسمت اندیکاتورهای بخش Insert و در زیر مجموعه Custom قرار گرفته است.